

In TexturePacker’s Sprites section, look for Trim mode. (but not both) then there is no need for you to use the Scaling Variants feature. If your app is intended for a specific device that is only available in either Retina or non-Retina
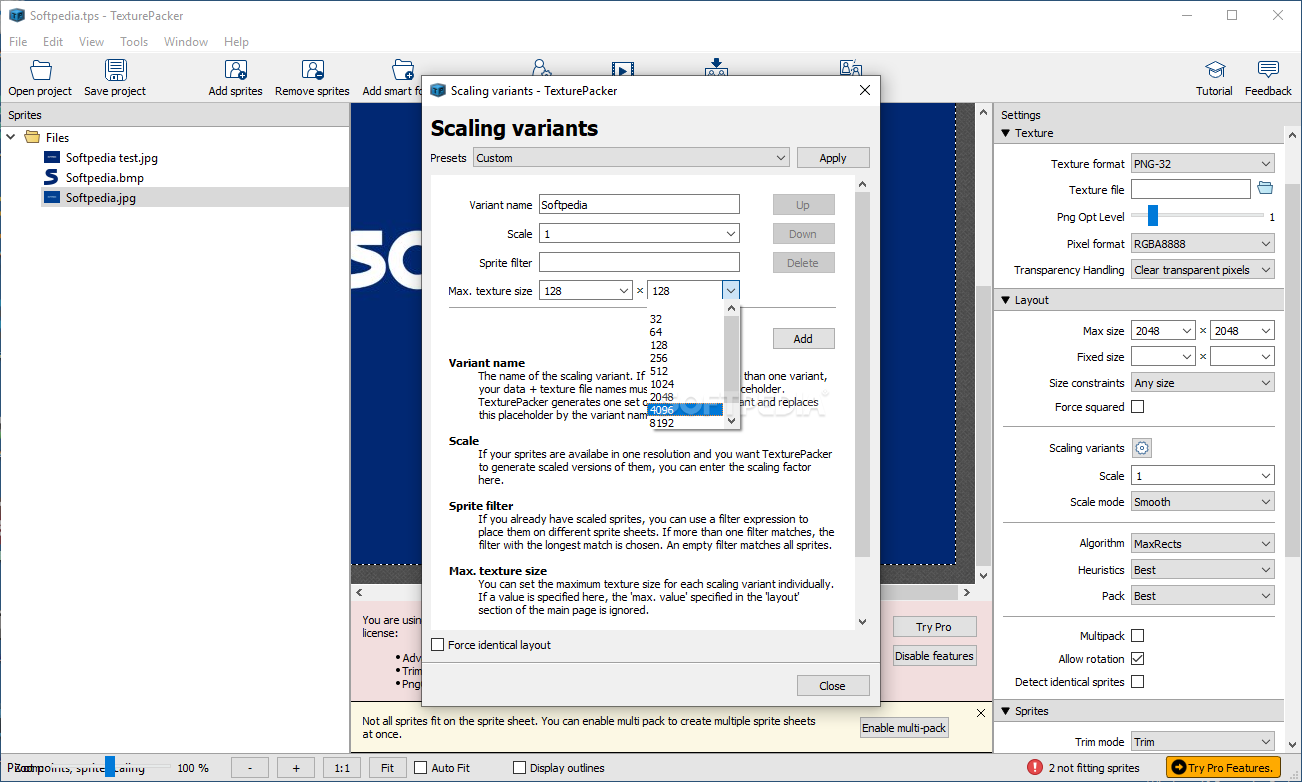
Once you’ve finished entering the information, click Close. Variant name: simply indicates that will be appended onto the variant version’s filename. Scale: 1 refers to the high-definition Retina version, and the Scale: 0.5 is the standard-definition non-Retina version. The Scaling variants are automatically filled in as seen below:īy entering this information into these fields, we are telling TexturePacker that we want two versions of the sprite sheet. In the Presets box, select generic and then click Apply. Let’s try it out! Start by clicking on the Scaling Variants gear, and the following screen will appear: With this automated process, you can produce both Retina and non-Retina versions of your graphics without having to do all your work twice! However, TexturePacker has a Scaling Variants feature that eliminates the need to create two separate sets of graphics. When using MonoGame on an iOS device, it works the same way – Retina devices will load the graphics automatically, while non-Retina devices will use the standard versions. The operating system determines which set to use at run-time by the appended to the high-resolution set. If you’ve done development for iOS before, then you’re familiar with having to create two sets of graphics files –Ī normal set for standard resolution, and a high-resolution set for Retina displays.

We’ll explain all of the settings used for this tutorial, but complete documentation can be found here. Now that your images are in TexturePacker, you may need to alter some settings – this depends on your individual requirements and how you intend to use these images. TexturePacker will automatically group images together, as seen below: The images that we’re using for this demonstration can be found here on GitHub. Once your images are properly organized, drag and drop the parent folder into TexturePacker.
Texturepacker animation windows#
For Windows Also available for macOS and LinuxĪfter opening it, use the Choose data formatīutton to select the MonoGame framework and press the Convert button:īefore continuing, make sure that all of the images you plan to import are in a logical folder structure (folder names based on animation type is recommended).


 0 kommentar(er)
0 kommentar(er)
